2020. 2. 7. 22:19ㆍ블로그운영하기
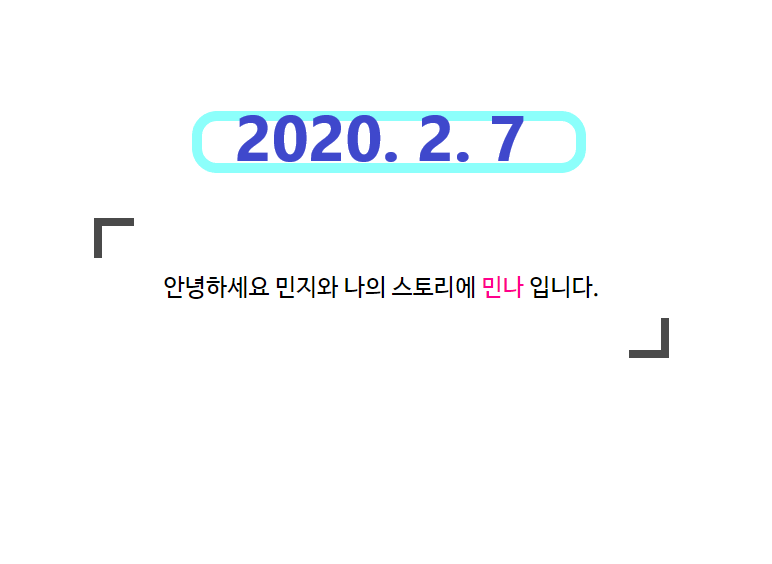
오늘은 지난번 티스토리를 네이버 웹마스터도구에 등록하기에 이어 구글 웹마스터 도구(구글 서치 콘솔)에
등록하는 법에 대하여 포스팅 해보려고 합니다.
지난번에도 이야기하였듯이 웹마스터 도구에 등록하는것은 검색엔진에 좀더 검색이 잘되게 하기 위함입니다.
검색에 조금이라도 도움이 된다면 해야 겠죠?
웹브라우저를 실행하면 검색엔진에서 구글검색하거나 주소를 직접쳐서 구글검색엔진에 접속을 합니다.
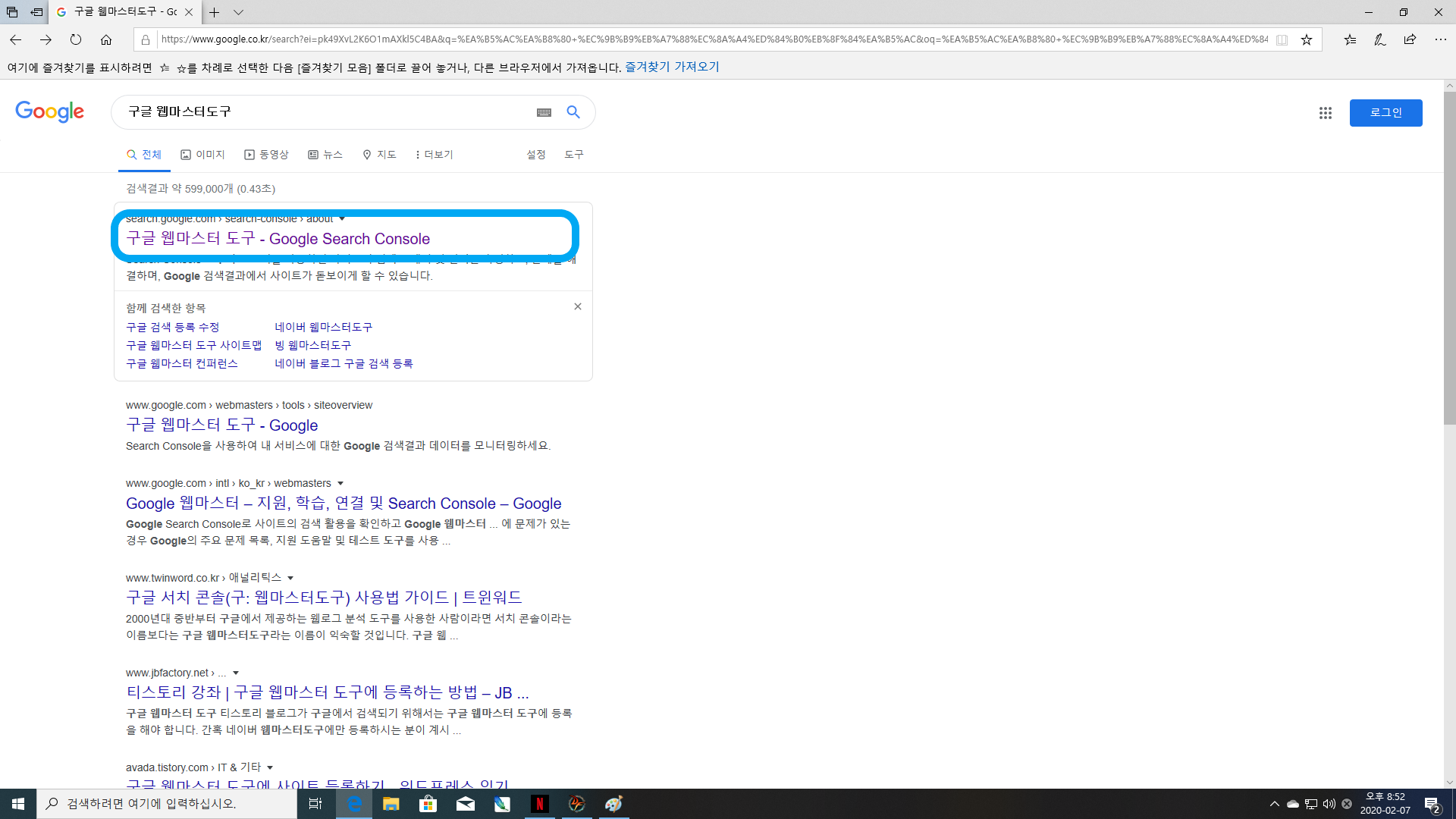
구글검색엔진에서 구글 웹마스터도구 또는 구글서치콘솔 으로 검색하면 위에 화면이 나옵니다.
거기서 구글 웹마스터 도구를 클릭을 합니다.
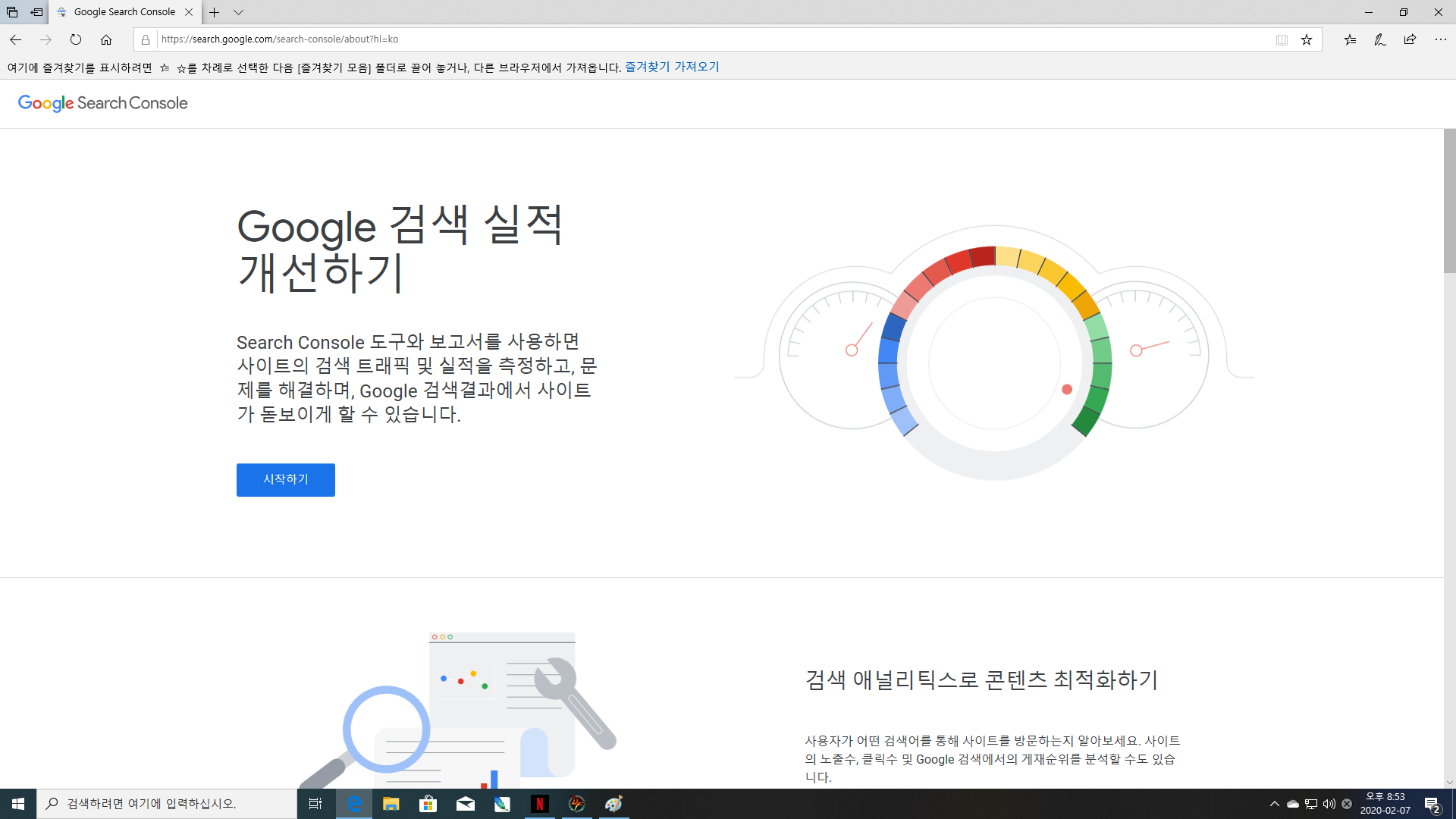
여기서 시작하기 버튼을 누르면 구글 로그인 화면이 나옵니다.
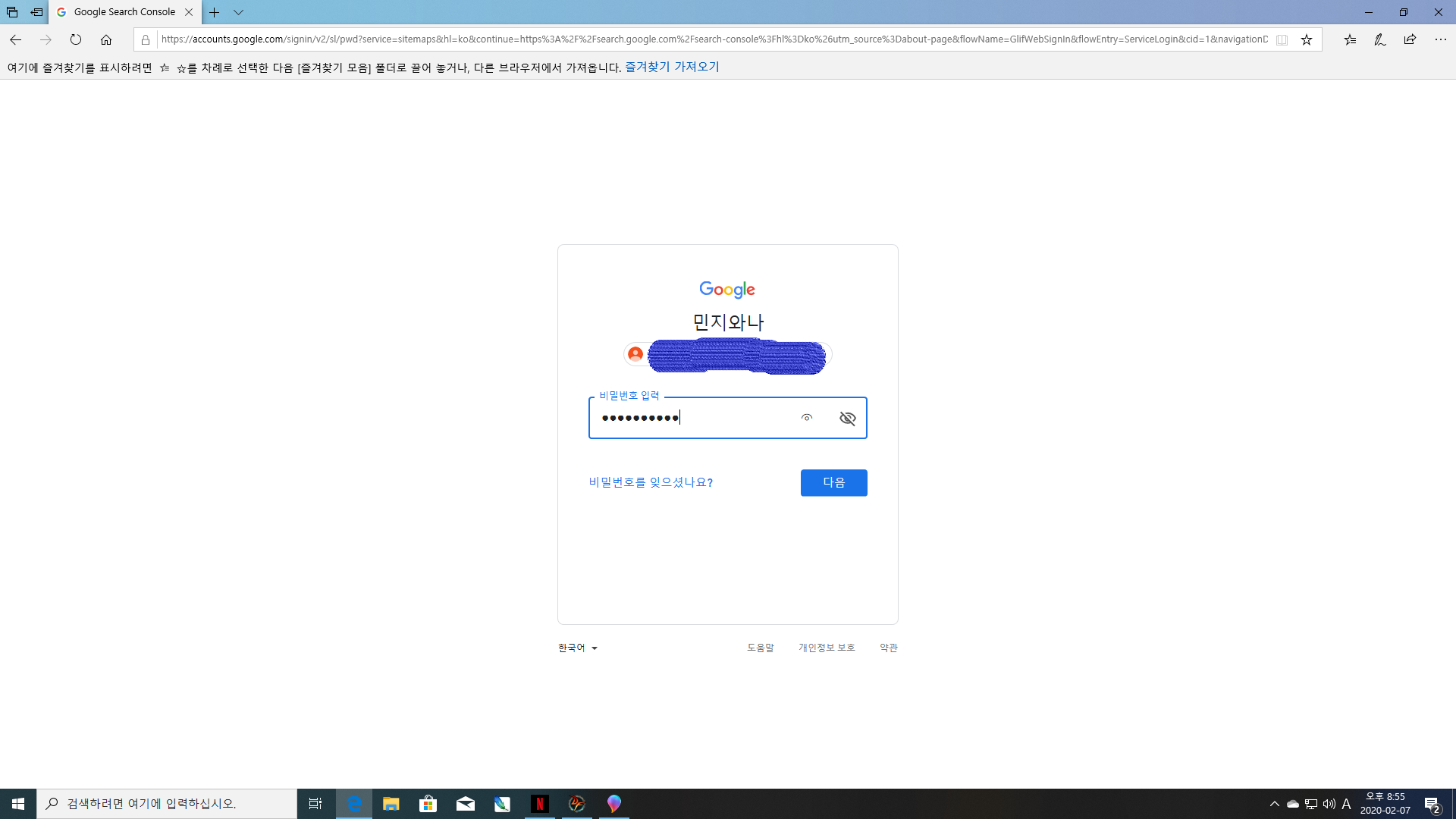
자신의 구글 아이디 와 패스워드를 입력합니다.
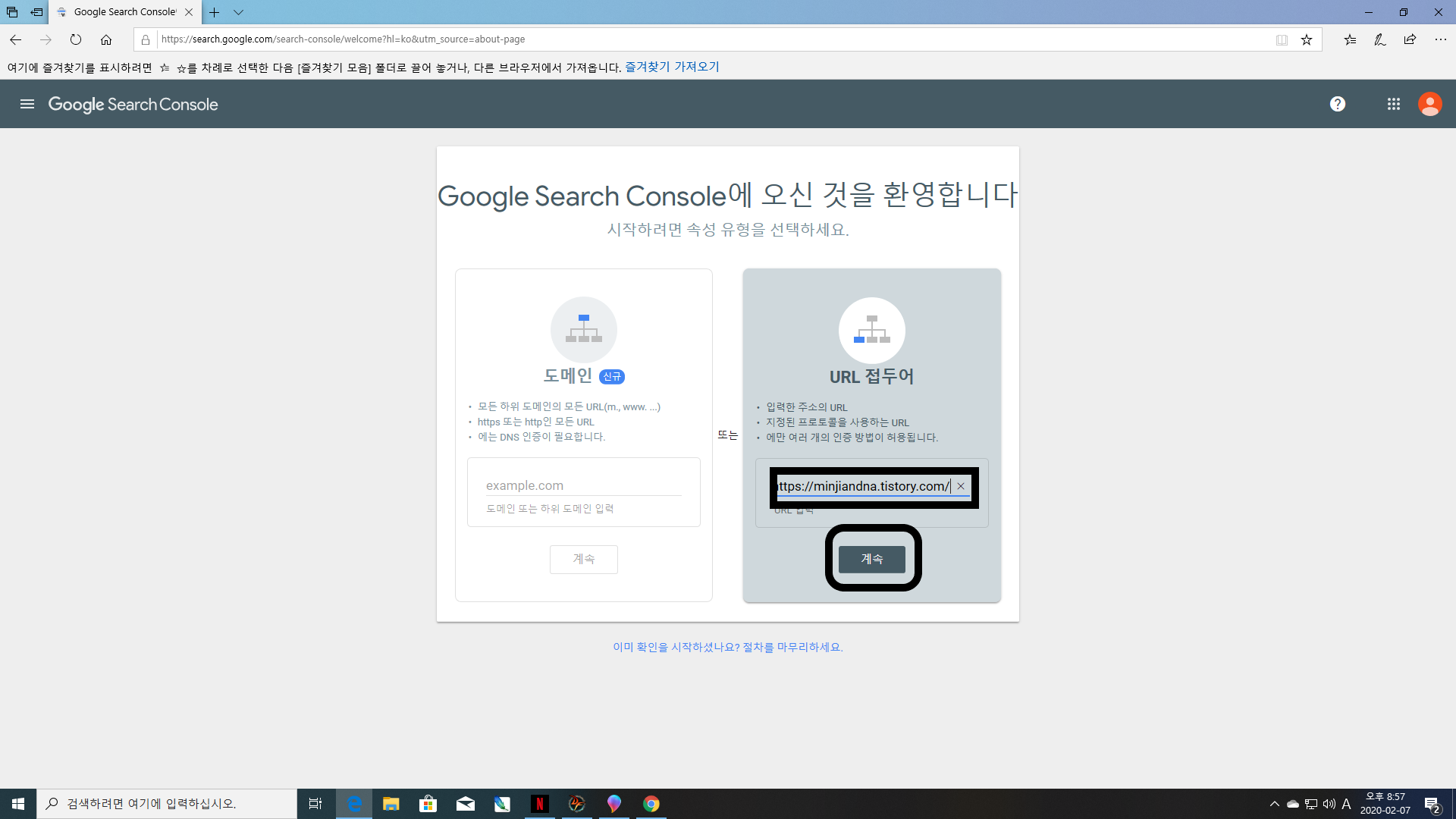
구글 웹마스터도구(구글 서치 콘설)에 접속이 되면 자신의 티스토리 주소를 적고 계속 버튼을 클릭합니다.
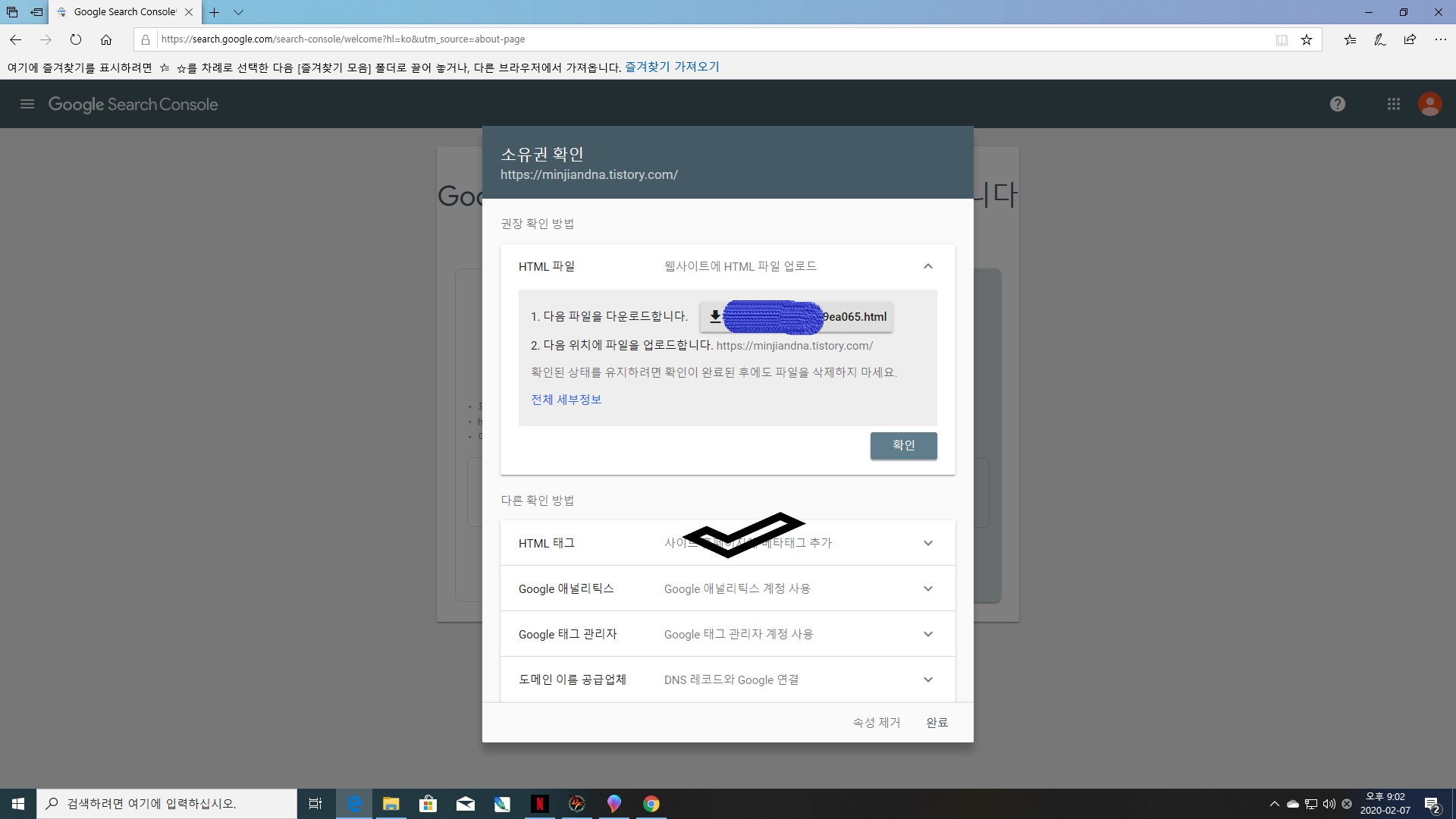
그러면 소유권 확인창이 뜹니다. 이때에 HTML태그라고 써진곳을 클릭을 하게되면
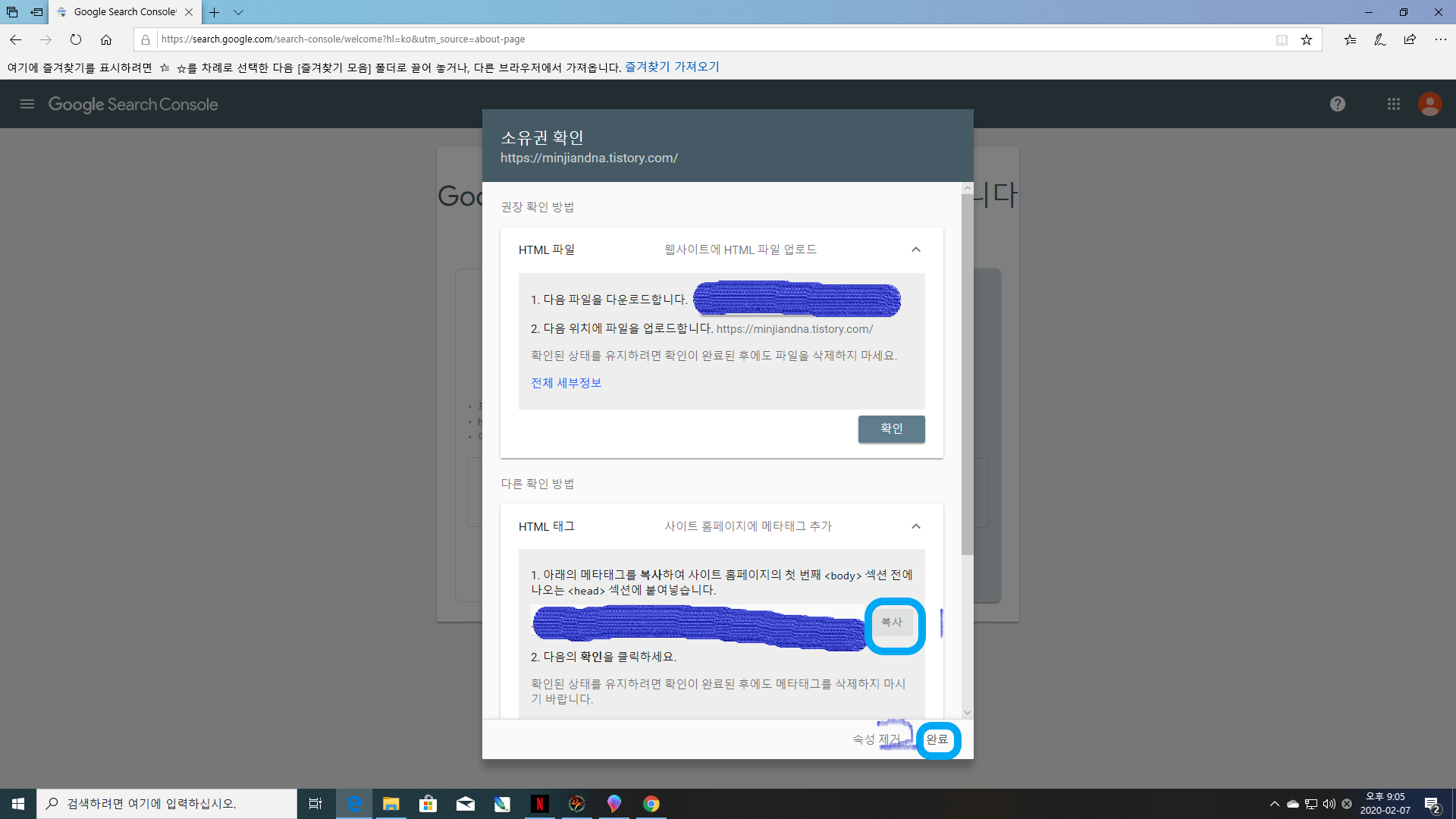
HTML태그 주소가 나오는데 복사하기 버튼을 클릭후 완료버튼을 클릭합니다.
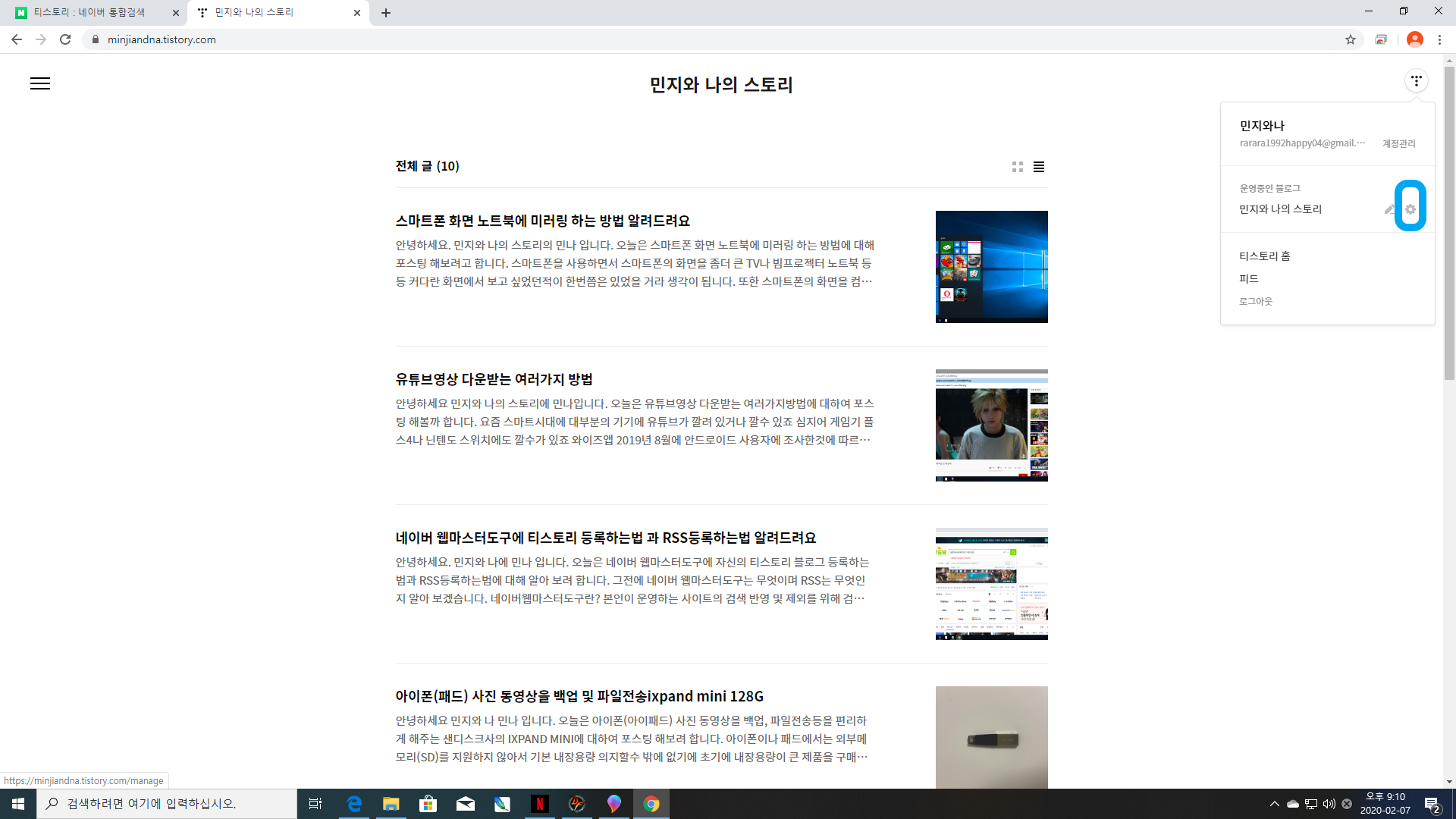
이제 자신의 티스토리로 톱니바퀴 모양을 클릭하여 설정을 합니다.
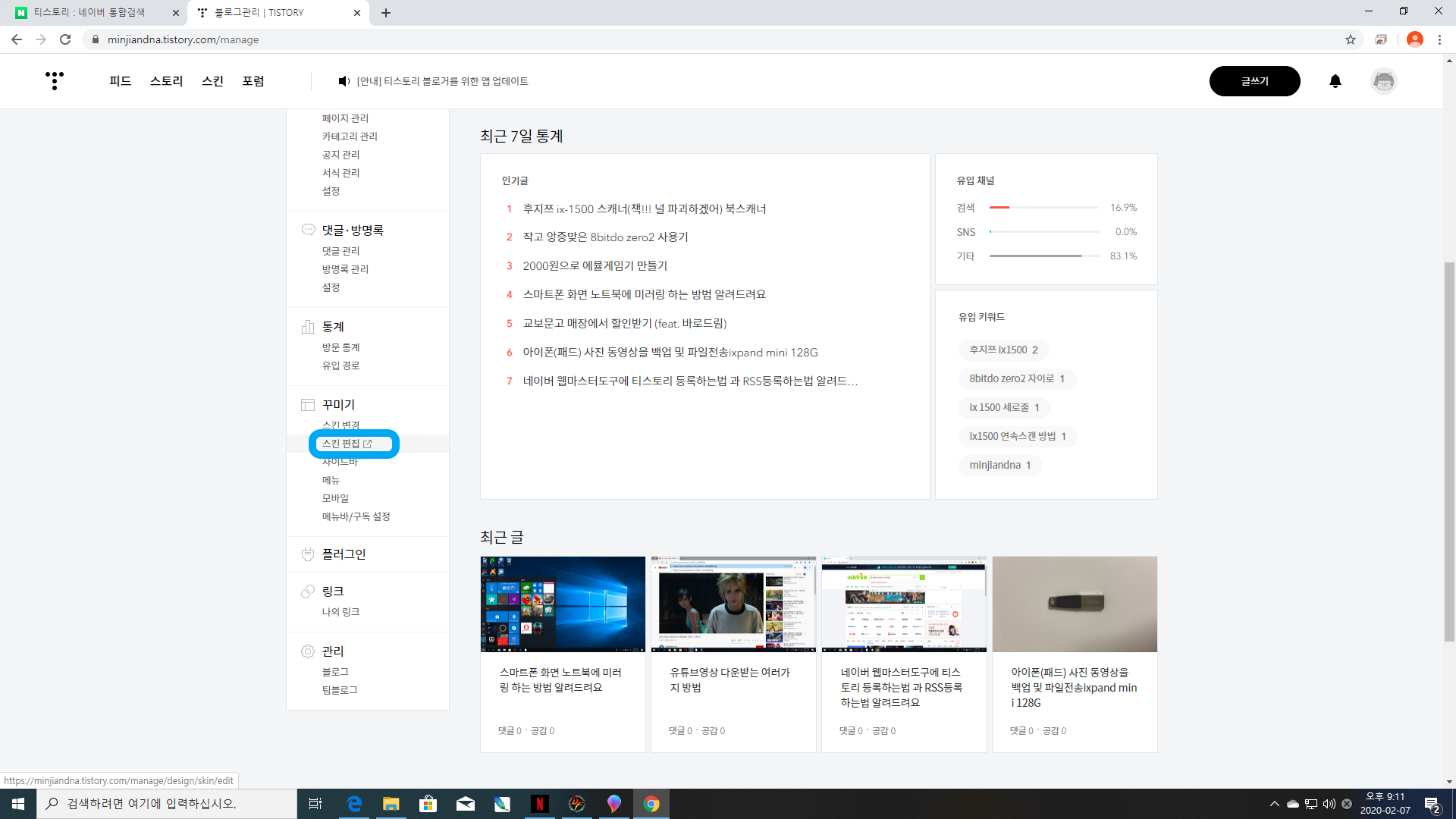
설정창이 뜨면 스킨편집을 클릭하여 스킨편집 모드에 들어 갑니다.
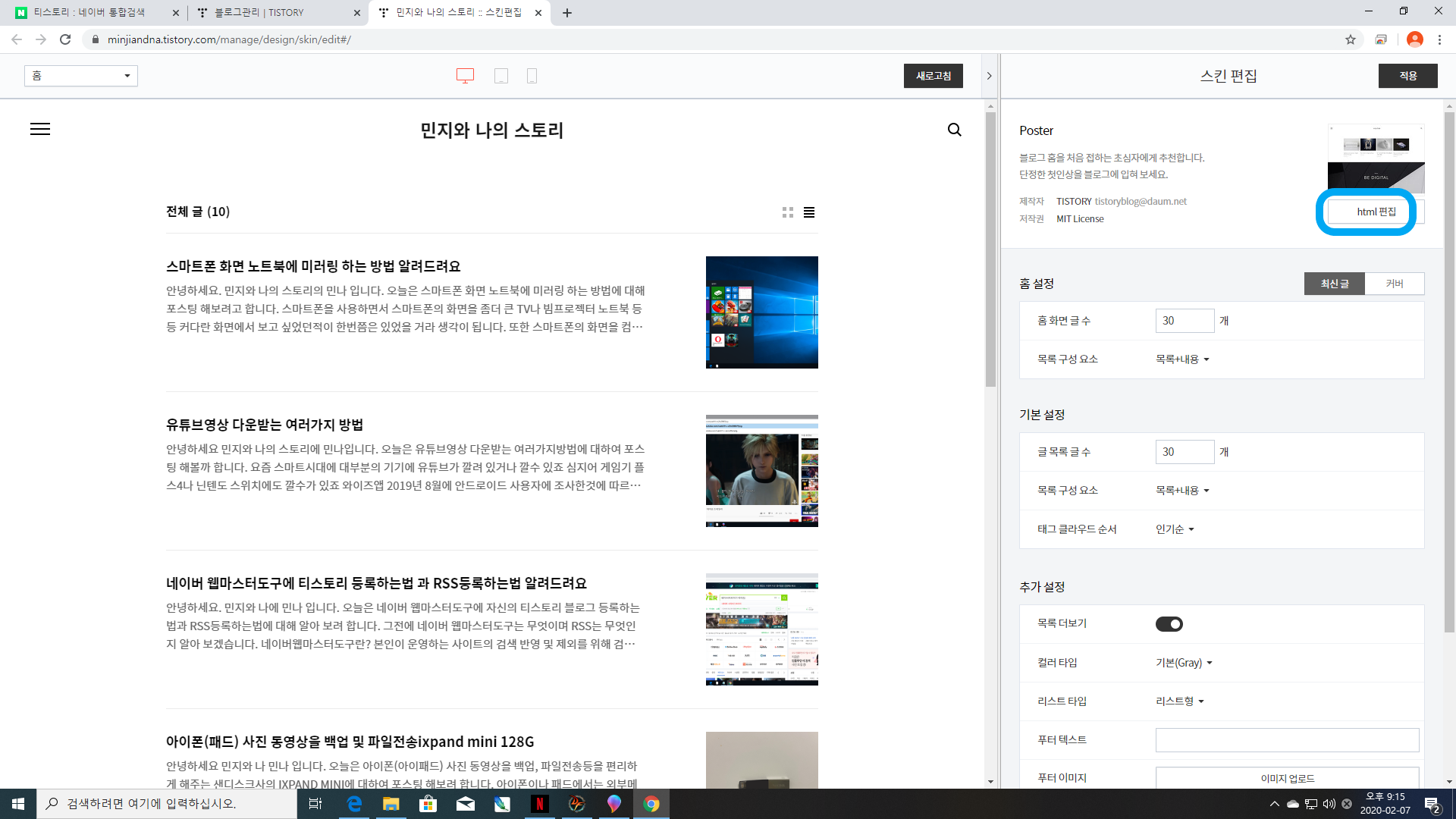
스킵편집 모드에서 html편집을 클릭을 합니다.
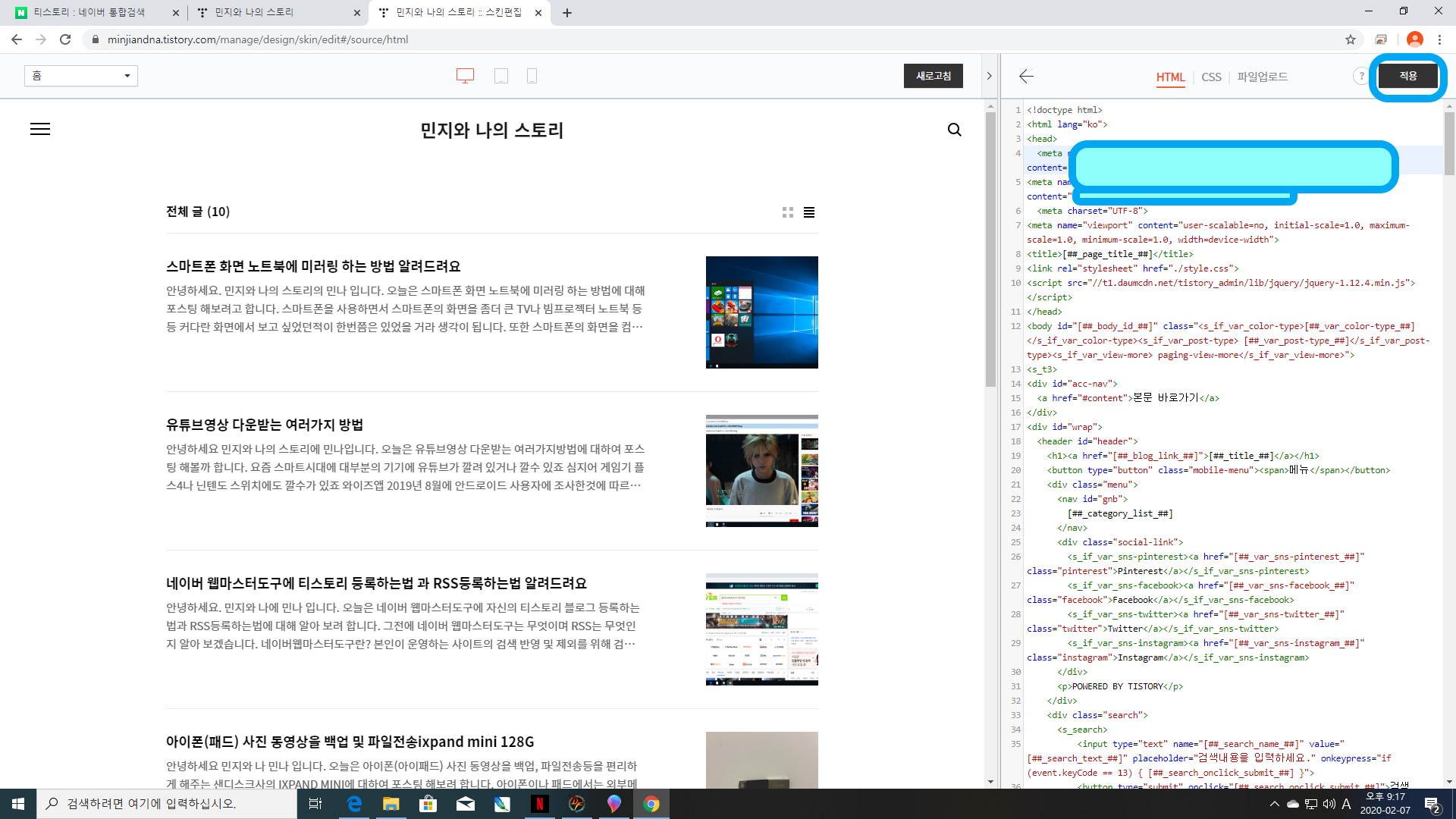
주소를 <head> 아래에 복사를 합니다.
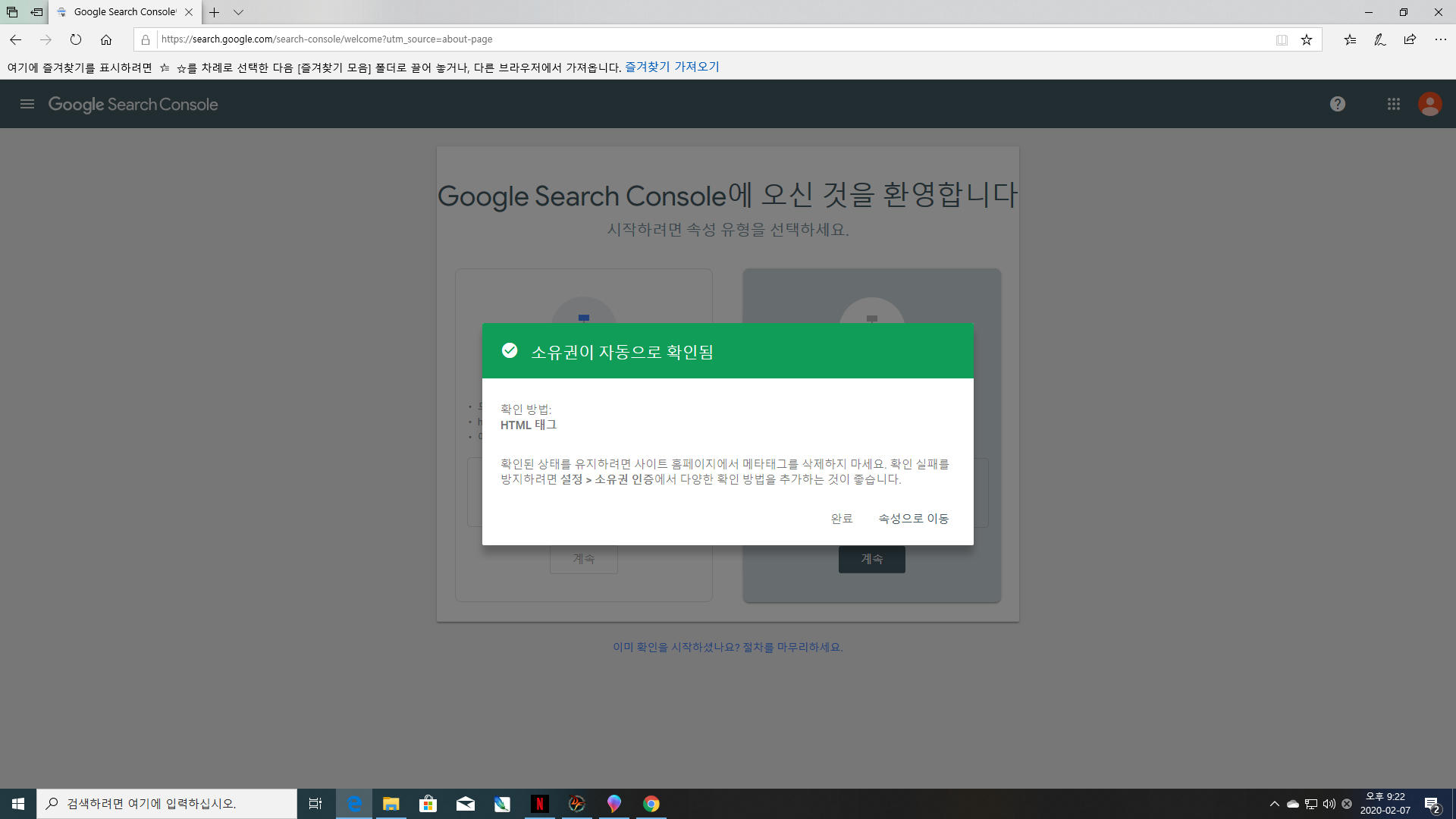
그후에 구글 웹마스터 도구(구글서치콘솔) 페이지가서 다시 자신의 티스토리 주소를 입력하여 보면 위와 같이
소유권이 자동으로 확인됨이라고 뜹니다. 그럼 등록이 된것입니다.
이로써 자신의 티스토리 블로그가 구글 웹마스터 도구(구글서치콘솔)에 등록되어 검색엔진에서 검색할때 좀더 노출이 잘되게 됩니다.
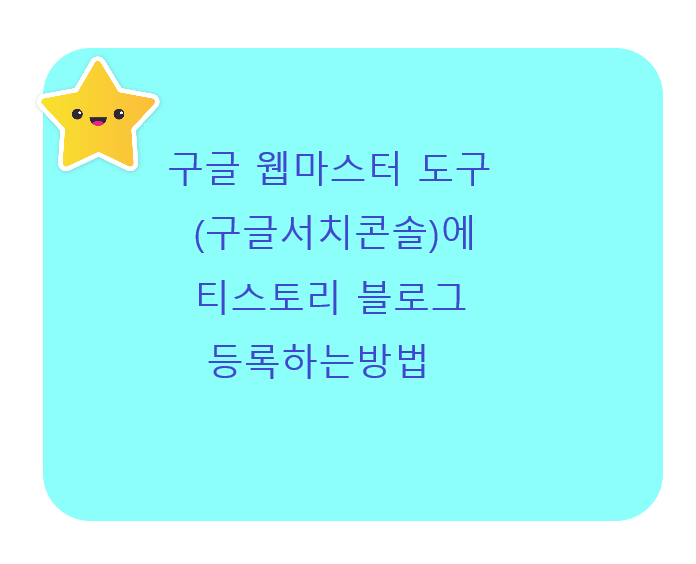
'블로그운영하기' 카테고리의 다른 글
| 네이버 웹마스터도구에 사이트맵 등록하는 방법이에요 (2) | 2020.02.08 |
|---|---|
| 네이버 웹마스터도구에 티스토리 등록하는법 과 RSS등록하는법 알려드려요 (6) | 2020.02.04 |